Asas Photoshop | Tips Menaikkan Warna Kontras Gambar
© 2013 Wazari Wazir | Gambar Asal (Original) Tanpa Sebarang Editing
© 2013 Wazari Wazir | Teknik Editing Menggunakan S- Curves Dalam Photoshop
© 2013 Wazari Wazir | Teknik Editing Photoshop S – Curves Dalam Photoshop
© 2013 Wazari Wazir | Hasil Setelah Editing Menggunakan Teknik S- Curves Dalam Photoshop | Mount Kinabalu
Saya ingin menjawab satu soalan daripada pembaca blog saya tentang bagaimana mendapatkan imej yang mempunyai kontras yang cantik. Sebenarnya saya dah pernah tulis dah tentang tips ni tetapi dalam Bahasa Ingggeris tetapi untuk pencerahan saya tuliskan sekali lagi guna gambar yang baru. Untuk pengetahuan gambar di atas bukannya di rakam di dalam studio tetapi di rakam di tas puncak Gunung Kinabalu iaiti di Low’s Peak. Sahabat sependakian saya Ahmad Shukri sedang posing dengan memakai baju Melayu di puncak Gunung Kinabalu.
Nantilah di kemudian post saya ceritakn tentang gambar ni, cuma apa yang saya nak kongsikan di sini ialah bagaimana kita boleh naikkan warna gambar dengan menggunakan Photoshop.
© 2013 Wazari Wazir | Canon DSLR Color Space Adjustment | RGB and sRGB
Sebelum tu ingin saya beritahu bahawa selain menggunakan perisian Photoshop, kita juga boleh ejas warna gambar kita melalui kamera kita. Kebanyakan kamera DSLR sekarang ini, baik yang Professional ataupun separuh professional mempunyai kelebihan mode untuk mengedit gambar terus dari kamera, kesan khas seperti menukar warna gambar kepada Black and White dan banyak lagi kesan khas ikut kamera masing-masing.
Cuma apa yang ingin saya terangkan di sini ialah, kebanyakan kamera, tak kira apa jenama pun memberikan kita pilihan untuk setkan “Color Space” kepada Adobe RGB ataupun sRGB.
Apa bezanya RGB dan sRGB, kalau saya nak tulis agak panjang huraiannya, cukuplah kalau saya beritahu kebanyakan gambar yang anda lihat di laman web adalah dalam format sRGB dan kebanyakan gambar yang kita print juga adalah dalam format sRGB. Bezanya secara ringkas ialah Adobe RGB menyimpan lebih banyak maklumat data terutamanya data warna berbanding dengan sRGB, sekiranya kita setkan kepada sRGB, kamera kita telah melakukan agak banyak proses editing di dalam kamera berbanding Adobe RGB.
Sekiranya kita merakam gambar yang sama tetapi dalam format yang berbeza, satu dalam format RGB dan satu pagi dalam format sRGB, apabila kita muat naik gambar tersebut di komputer, kita akan dapati bahawa warna gambar yang menggunakan format sRGB adalah lebih kontras atau menarik daripada warna gambar yang menggunakan format RGB.
Tetapi seperti mana yang saya beritahu tadi, maklumat data di dalam file RGB lebih banyak, ini bermakna sekiranya kita melakukan editing lanjutan di dalam Photoshop, file gambar RGB akan lebih menarik lagi berbanding dengan sRGB. Kalau nak dibandingkan dengan file RAW, dah tentu file RAW menyimpan lebih banyak data berbanding RGB dan sRGB.
Jadi mana satu nak guna? Buat masa ni anda fikirlah dahulu mana yang sesuai, di lain masa saya akan tulis lebih lanjut tentang sRGB dan RGB, cuma buat masa ni saya nak tunjukkan bagaimana anda boleh naikkan kontas gambar menggunakan Photoshop. Sebelum terlupa, saya sentiasa menggunakan format Adobe RGB untuk kamera saya kerana saya memang akan edit balik gambar tersebut di Photoshop.
Baiklah, cara termudah yang sering saya gunakan untuk menaikkan gambar di Photoshop ialah menggunakan teknik yang dikenali dengan S – Curves. Memang ada pelbagi cara tetapi saya sering menggunakn S – Curves untuk kerja-kerja editing saya.
Caranya, setelah kita buka gambar dalam Photoshop, pergi kepada Images > Adjustment > Curves. Selepas itu anda ejas kan Curves tersebut yang pada asalnya hanya garis lurus seperti bentuk dalam gambar nombor tiga tu, berbentuk seperti “S”. Berapa banyak lengkunan Curves tersebut bergantung pada cita rasa anda. Curve yang paling atas tu kalau kita tarik semakin ke atas gambar akan jadi lebih terang, manakala Curves yang sebelah bawah tu sekiranya kita tarik semakin ke bawah, gambar akan jadi sedikit gelap.
Apa jadi kalau kedua-dua Curves tu di tarik pada kedudukan yang sama, maksudnya, kedua-dua Curves di tarik ke atas ataupun ke bawah? Cuba anda buat, apa jadi, baru anda tahu kan? Maksudnya tak salah mencuba kerana hanya dengan mencuba baru kita tahu apa hasilnya, begitlah juga saya belajar. Dengan melakukan experimen dan belajar dari kesilapan.
© 2013 Wazari Wazir | Teknik Brightness / Contrast Dalam Photoshop
© 2013 Wazari Wazir | Brightness Contrast Dalam Photoshop
Selain teknik Curves, ada banyak lagi piliahn untuk kita menaikkan warna gambar, antara lain menggunakan teknik Brightness / Contrast, teknik ini sering saya gunakan semasa peringkat awal saya menggunakan Photoshop, kerana pada waktu itu saya tidak mahir menggunakan teknik-teknik yang lain, teknik Brightness/Contrast ni agak simple, hanya kita gerakkan slider Contrast ke kanan maka gambar kita akan bertambah contrast.
Selain daripada itu anda boleh juga gunakan “LEVEL” dan juga teknik lain yang lebih advance seperti Vibrance, Hue/Saturations, Color Balance dan banyak lagi. Untuk permulaan, rasanya elok kita mahirkan dulu satu-satu teknik sebelum mencuba teknik lain yang mungkin lebih serasi dengan kita.
© 2013 Wazari Wazir | Teknik Lanjutan Photoshop – Master of Colors –
Untuk Gambar yang di atas ni, saya menggukan teknik yang lebih advance, iaitu menggabungkan dua tiga later serta menggunakan gabungan pelbagai teknik dan disatukan menjadi seperti di dalam gambar di atas. Caranya agak mengambil masa tetapi sekiranya kita selalu menggunakannya, ianya tidaklah memakanmasa yang lama.
Mungkin ada yang berkata kesannya tak jauh beza, ya, memang betul, salah satu tips dalam editing ialah jangan edit dengan agak keterlaluan, hanya melaui pengalaman sahaja baru kita tahu setakat mana kita nak edit dan kita perlu tahu bila masa untuk berhenti. Berhenti di sini saya maksudkan ialah, setakat mana kontras gambar yang kita hendak, setakat mana warna gambar kita nak naikkan, kalau boleh biarlah masih dalam lingkungan realistik. Maksudnya jangan Over Edit.
Kepada yang kurang berpuas hati dengan teknik editing yang agak simple, anda boleh dapatkan eBook Master of Colors saya di bawah (Banner) yang mana terdapat banyak lagi teknik lanjutan untuk anda pelajari.
*Teknik S – Curves (English) : Photoshop Classic S Curves Photoshop

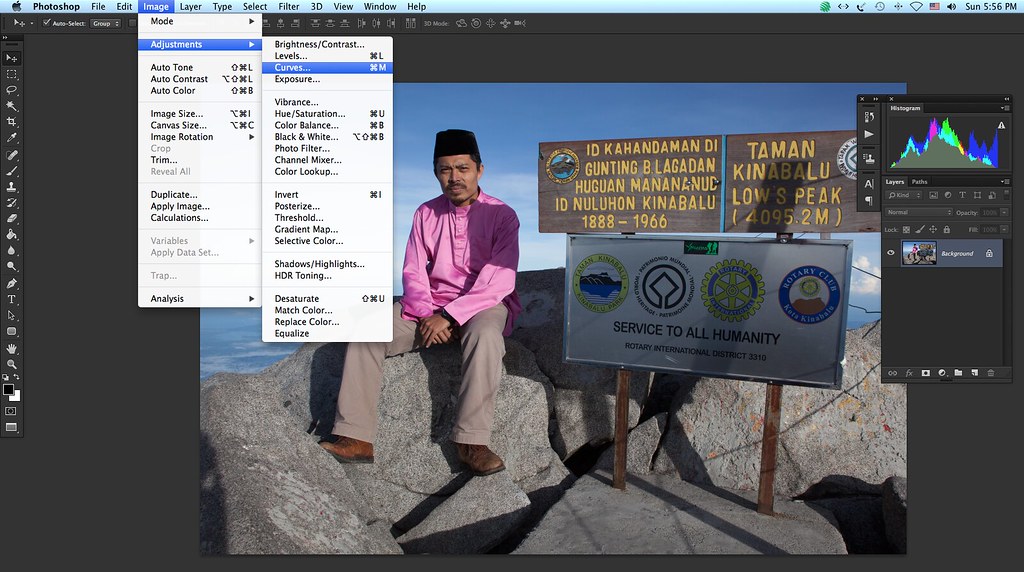
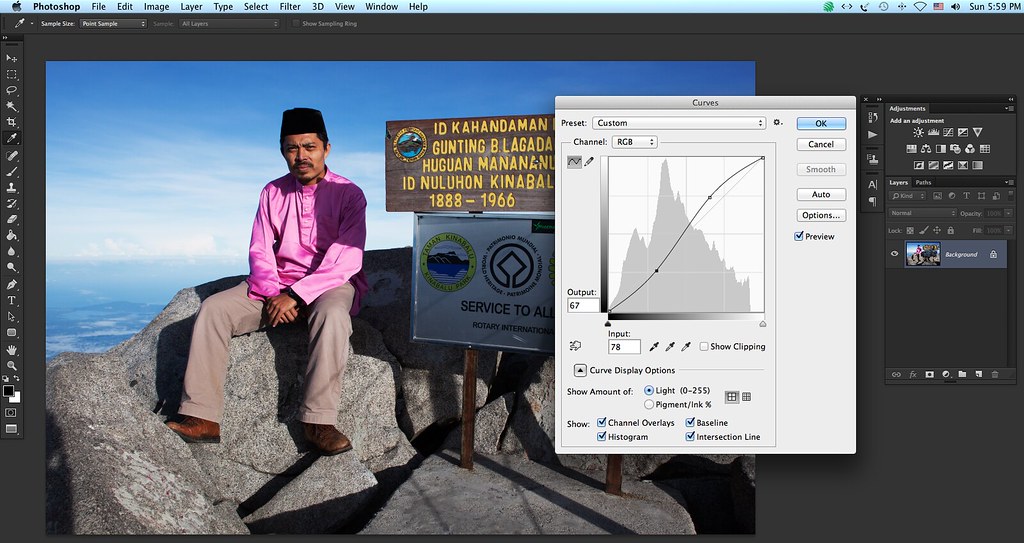

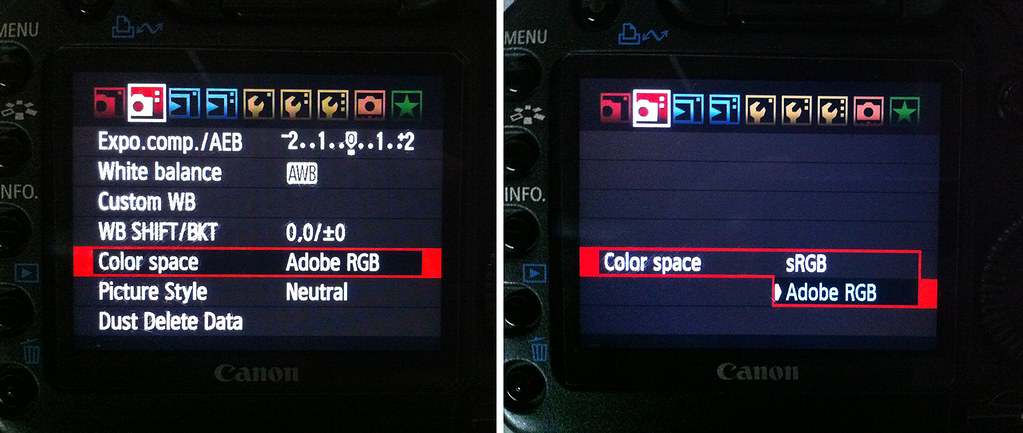
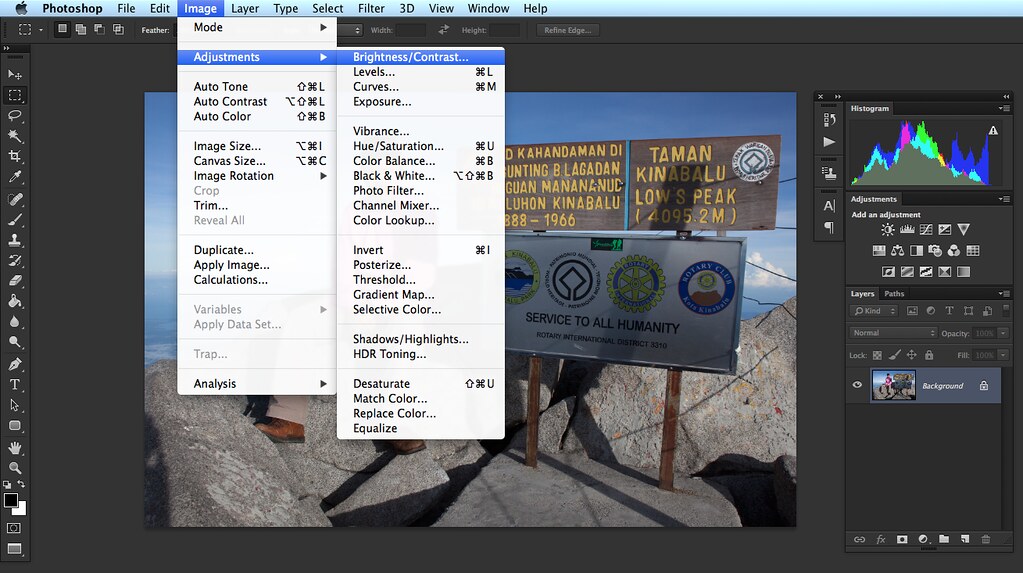



One Comment
yuzie
S-curve ni la benda yg awal2 saya belajar masa mula2 nak edit gambar guna photoshop..time tu tak paham pun lagi layer bagai tu.Google2 jumpa la teknik.tapi bagus gak cara u explain..sebab biasa dlm internet ni in english je.